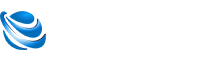有关制作相片的免费软件_制作相片这方面的知识,估计很多人不是太了解,今天就给大家详细的介绍一下关于制作相片的免费软件_制作相片的相关内容。
美图秀秀怎么制作一寸照片?美图秀秀制作一寸照片方法详解。美图秀秀是一个强大制图软件,大家可知道美图秀秀不但可以美图,还可以制作一寸照片哦,那么美图秀秀怎么制作一寸照片呢?让信息技术百科小编为大家详细介绍一下美图秀秀制作一寸照片方法吧!
1、打开美图秀秀,点击"打开一张图片"选择好你要制作的图片。
 (资料图片仅供参考)
(资料图片仅供参考)
2、点击美图秀秀右上角处的"裁剪",会自动弹出一个裁剪的界面。
3、在这个界面的左侧栏,有一个"一寸证件照",点击它,你会发现在图片上自动会出现一个锁定比例的框框,这个时候,我们只要拉动它,调整图片的位置就可以了。然后点击图片下方的"裁剪",再点击"完成裁剪"即可。
4、这个时候,一张一寸照就做好了,我们点击右上角的"保存与分享"保存在你自己的文件夹当中。
5、接着直接点击上边功能条上的"拼图"的按钮,会出现"自由拼图""模版拼图""图片拼图"三个选择框,在这里,我们选择"图片拼图"。
6、进入了"图片拼图"的界面后,在左上角会出现"添加多张图片"的按钮。点击它,把刚才保存过的图片添加进来。
7、添加保存过的图片,一直重复这个步骤,直到添加进四张图片。然后点击右上角的"画布设置"将其设置为"横向"。
8、接着点击右上角的"选择边框"将其边框的大小设置为"15"。如图所示,颜色默认是白色。完成后,点击下边的确定按钮。
9、完成后的图片,我们要进行保存。和上边的步骤一样,点击"保存与分享"将这张图片保存在自己的文件夹当中。
10、接着点击"裁剪"将这张下面的白色边边给裁剪掉。以防止下步骤拼图重复边框。
11、点击"图片拼图"出现于刚才的界面一样的界面。这个时候我们同样点击添加多张图片,把刚才的图片添加进来。软件默认的格式就是纵向排列。
12、完成后,回到主页面。这个时候我们要点击右上角的"尺寸"。就会出现"尺寸"的界面,将单位调节为"厘米",再将宽度改为11.6,高度改为7.8。点击"应用"。
13、完成后点击"保存与分享"。将图片保存到自己的文件夹当中。美图秀秀怎么制作一寸照片14、大家来看一下最终的效果吧。这个时候,就可以直接拿到照相馆洗出来就可以了,一次洗出来就是8张。自己可以选择的一寸照,是不是很开心呢。
以上就是信息技术百科小编带给大家的美图秀秀制作一寸照片方法详解希望可以帮到大家。
今天的分享,希望对大家有所帮助。
关键词:
责任编辑:Rex_25