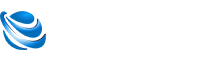有 关于neroli是什么牌子_nero 8方面的知识,小编在此整里出来,给大家作为参考,下面就详细的介绍一下关于neroli是什么牌子_nero 8的相关内容。
 (资料图)
(资料图)
1、界面预览 在开始-程序-Nero程序项中找到Nero StartSmart 的快捷方式。
2、运行Nero StartSmart。
3、会看到下图的界面。
4、 Nero StartSmart 是所有音频,视频,备份,刻录任务的中心起始点。
5、从不同的类别中选择任务,启动Nero应用程序并且自定义某些设置。
6、下面分别说明Nero StartSmart 各选项使用方法。
7、 应用程序启动区 此区域显示 Nero 产品系列中所有已安装的应用程序。
8、在希望使用的应用程序上单击一次即可访问它。
9、 2、 任务目录区 如果将鼠标移至各个类别图标的上方,即可显示该类别中可以执行的任务。
10、任务根据选定的模式进行显示。
11、 3、任务图标区 标准模式中仅显示最常用的任务;高级模式中显示所有任务。
12、如果某个类别中有 8 个以上的任务,可以单击屏幕右下角的小箭头显示其余任务。
13、 4、Nero StartSmart 模式转换按钮。
14、用于转换Nero StartSmart 的标准模式和高级模式。
15、在高级模式下,任务图标区会显示“高级模式”四个字。
16、高级模式状态下会显示所有任务图标。
17、 5,为 Nero StartSmart 界面进行快速换肤操作的按钮。
18、单击此按钮可更改 Nero StartSmart 界面的颜色。
19、 6,设置按钮 单击此按钮可打开配置窗口。
20、您可以设置在各个任务中启动 Nero 系列的哪个程序。
21、 7, Nero StartSmart 的退出按钮。
22、 版本管理 经常使用Nero 系列软件的朋友们恐怕都知道,Nero 这款软件的升级非常的频繁。
23、每次升级都对软件有小小的改进,体现了Ahead 公司的强大开发实力。
24、这也是大多数朋友乐于使用Nero 这款软件的原因之一。
25、为了让软件的性能发挥出极致,最好都使用最新版本的Nero 6。
26、Nero StartSmart 提供了一个非常方便的在线升级检测功能。
27、请看上图: 首先确定你的电脑已经连接到互联网。
28、然后按下Nero StartSmart 左上方的 Nero 按钮,此时Nero StartSmart 主界面会出现Nero 产品中心的显示。
29、这里显示每个已经安装的Nero 6 组件和目前存在的最新版相关组件。
30、 上图中可以看到:Nero 6 Ultra Edition 已安装版本是最新的。
31、但是NeroVision Express 2 这款软件安装版本为2.0.0.4 ,最新可用版本是 2.0.0.22 而且需要升级更新的软件后面会有个绿色的下载按钮,非常醒目。
32、按下这个按钮就可以转换到Nero的官方下载页面,顺利的进行升级了。
33、而且还可以设置自动检查更新的时间间隔。
34、缺省时间是每15天检查一次更新。
35、 不进行更新或者更新结束,你只要按下“结束”按钮就可以退出软件更新界面。
36、 设置 使用之前了解如何对软件进行设置是非常重要的。
37、按下Nero StartSmart 的设置按钮,进入设置界面。
38、 语言设置选项设置界面的显示语言,在已经安装了Nero 6 中文语言包的情况下,可以选择中文简体或者繁体的显示界面。
39、 在“任务”和“打开”选择项中可以具体的设置每种功能对应启动的软件模块。
40、按照你对软件使用的熟悉程度,可以根据需要进行详细的设置。
41、一般采用缺省设置即可。
42、 “启用所有刻录机模式”这个选项比较重要,选中此项以后就会在Nero StartSmart 主界面上方出现一些特殊的CD刻录格式的选项显示。
43、他们是“HD-Burn , DDCD , DVD,CD” ,Nero支持的特殊格式调用功能由此打开。
44、 “更改颜色”按钮其实是界面色彩变换按钮的扩展选项。
45、按下以后出现更改颜色的设置界面。
46、这里可以设置详细的色彩主题。
47、而且可以针对框架颜色和背景色进行设置。
48、通过自定义背景可以定制自己独特风格的Nero StartSmart 界面! 如果经过一些设置以后发现不是很合用,需要改回到原始的设置。
49、按下按钮“恢复默认值”即可恢复到所有的出厂设置。
50、 所有设置完成,按下“结束”按钮就回到Nero StartSmart 初始界面。
51、 制作篇 现在来说使用Nero StartSmart 制作几种主要光盘的步骤。
52、 在Nero StartSmart 任务目录区有一排图标,这些图标分别是:收藏夹,数据,音频,照片和视频,复制和备份,其他 这几个选项。
53、 鼠标指向收藏夹图标,会显示出最常用的一些功能选项。
54、 收藏夹 收藏夹包含常用首选任务。
55、安装 Nero StartSmart 以后,“收藏夹”区域将包含最常用的任务。
56、要添加条目,请选中一个任务,方法是右键单击,然后从快捷菜单中选择命令“添加到收藏夹”。
57、要从收藏夹中删除一个任务,请右键单击该相关任务,然后选择命令“从收藏夹中删除”。
58、 数据 制作数据光盘。
59、此选项包含可以对数据光盘执行的任务。
60、任务根据选择标准模式还是高级模式进行显示。
61、 在“标准模式”下,选项有: 制作数据光盘 格式化/准备可重写光盘 制作音频与数据光盘(仅 CD) ——这三项 在“高级模式”下,选项有: 制作数据光盘 格式化/准备可重写光盘 制作音频与数据光盘(仅 CD) 制作可引导光盘 制作 UDF 光盘 制作 UDF/ISO 光盘 制作混合光盘(仅 CD) 制作混合模式光盘(仅 CD) ——其中制作可引导光盘功能制作的光盘可以启动电脑。
62、取代通常的启动软盘。
63、 UDF光盘文件系统标准是1996年制定的通用光盘文件系统标准,,允许在CD-R/RW光盘上任意追加数据,为刻录机提供了类似于硬盘的随机读写特性,该标准进行数据刻录时不会出现因为缓存欠载或数据传输速度低于刻录速度而中断刻录过程,使盘片报废。
64、该标准支持Win 9X/NT、MAC OS等操作系统,应用已越来越广泛。
65、 音频 音频光盘制作类包含可以对音频光盘执行的任务。
66、任务根据选定的模式进行 显示。
67、 在“高级模式”下选项有: 制作音频光盘(仅 CD) 制作音频 + 数据光盘(仅 CD) 制作 MP3 光盘 制作 WMA 光盘 剪切光盘轨道(仅 CD) 编辑音频 混合音频光盘(仅 CD) Encode Audio Tracks 录制音频 将录音带转换成光盘(仅 CD) 将 LP 转换成光盘(仅 CD) 制作混合模式光盘(仅 CD) 平时要制作可以在VCD或者DVD播放机播放的MP3或者WMA光盘就在这里操作。
68、在高级模式下设置还集成了音频编辑,录制,转换等等功能。
69、 照片和视频 照片和视频包含可以对照片和视频编辑执行的任务。
70、任务根据选定的模式进行显示。
71、 在“高级模式”下,提供的选项有: 制作视频光盘 (VCD)(仅 CD) 制作超级视频光盘 (SVCD) 制作视频光盘幻灯片显示 (仅 CD) 制作超级视频光盘幻灯片显示(仅 CD) 捕获视频 制作或修改 DVD+VR (DVD+R /+RW) 制作 DVD 幻灯片显示 (仅 DVD) 制作电影 制作 miniDVD(仅 CD) 制作 DVD 视频(仅 DVD) 直接刻录到光盘 (仅 DVD+R/+RW) Nero 6 将软件的功能重点由传统的音频CD,VCD制作转移到了DVD,视频捕获,编辑等DV相关功能之上。
72、从照片和视频类别功能选项的丰富可见一斑。
73、 复制和备份 这包含与复制和备份有关的任务。
74、在“高级模式”下的选项有: 复制光盘 将映像刻录到光盘上 备份文件 恢复备份 时序表备份 Back up Hard Drive (CD only) 使用光盘作为备份介质的完美解决方案尽在此选项。
75、 其他 其他选项包含与光盘相关的更多任务。
76、在“高级模式”下提供的选项有: 测试驱动器 抹除光盘 制作标签或封面 控制驱动器速度 获取系统信息 光盘信息 安装光盘映像新建---选择DVD---选择DVD-视频刻录影片就OK。
今天的内容分享完毕,希望对大家有所帮助。
关键词: nero
责任编辑:Rex_25